コロナ禍の影響から、働き方が変わってきた2020年代。
私たちも、その時代の影響をもろに受けた現代人です。
という事で、私たちも柱の一つとして考えた
「ブログの立ち上げ」
このやり方を共有いたします。
まずは第1の段階
「サーバーを借りてドメインを設定するまで」の手順のご紹介をいたします。
ブログを立ち上げる下準備やることリスト
- レンタルサーバーの申し込み
- ドメインの設定
- 契約したドメインをサーバーに設定
- WordPressをサーバーにインストール
- 独自SSL設定
- その他、必要な設定をする
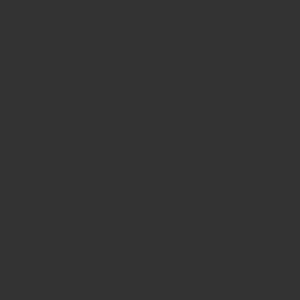
レンタルサーバの申し込み
今回は色々と検討した結果、独自ドメインが無料でついてきてパフォーマンスと月額のバランスが良いと好評のConoHaを選択しました
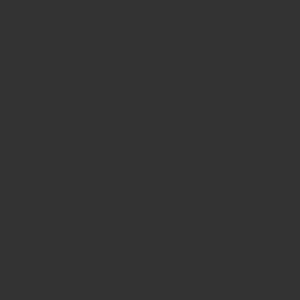
初めに① メールアドレスを入力2回入力します。
そして次に② パスワードを入力します。
そして、契約内容を確定します。
今回は、私が選択したプランをもとに、ご説明していきます。
①料金タイプ
“WINGパック”を選択
長期利用割引プランが”WINGパック”です。ブログをするなら、長期利用で確定ですね!
②契約期間
契約期間を選択する。
契約期間が長ければ長いほど月々の料金が安く、お得になります。私は12ヵ月(月額911円)にしました。
③プラン
ベーシックを選択。
初めての方なら一番安いベーシックで要領も充分かと。作っていくうちに足りないようなら上のプランをご検討ください。
④初期ドメイン設定
yundabb.comを設定。
初期ドメインとは、URLの最初の部分です。自分のブログの名前みたいなもの?
好きな文字列を選びましょう♪もちろん、既に使われている場合は使えません。
ちなみにyundabb(ゆんダ部)は「ゆんだぶ」と「パンダ」の部活動的なところからきています笑
⑤サーバー名
特にいじらず、そのままで登録。
サーバーは何でもOK。特にこだわりが無ければそのままでOKです。
次にお客様情報の入力です。
項目としては、下記の情報を入力します
- 法人名
- 氏名
- 性別
- 生年月日
- 国
- 郵便番号
- 住所
- 電話番号
法人名は個人の場合、未記入でもOK。また性別も任意なので未記入でも問題ないようです。
SMS認証
次に、国コードと電話番号を入力してSMS認証を待ちます。
すると、ConoHaより携帯にSMSメッセージが届きます。
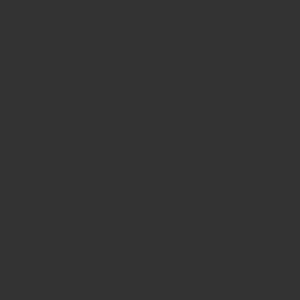
こちらのコードを、先ほどの登録画面に戻って入力すると、SMS認証の終了です。
その後、お支払い方法の設定を指示通り入力したら、最初の設定は完了です。
独自ドメイン設定
引き続き、ドメイン設定に移ります。
ConoHaでは無料で独自ドメインを取得できるのでConoHa上で希望するドメイン名を申し込みます。
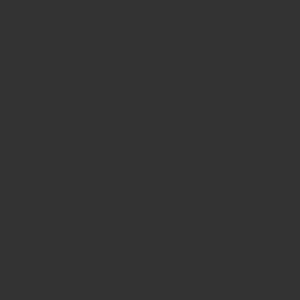
例えば、”oni-ja” と言うドメインを使いたい場合はドメイン名として”oni-ja”を入力して検索をかけて使用可否の結果が下に表示されます。
表示例
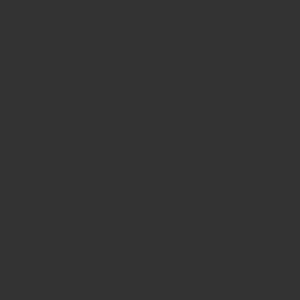
希望するドメインをカートに入れたらドメイン管理情報を入れて支払い情報を選択します。
契約したドメインをサーバーに設定
サイト管理 >> 作成したドメインに切り替える
これでサイトのドメインが先程作ったドメインに切り替わります!
WORDPRESSをインストール
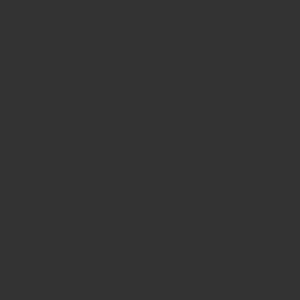
ConoHaのコントロールパネルにて
- サイト管理
- サイト設定
- +アプリケーション
- アプリケーション情報を入力する
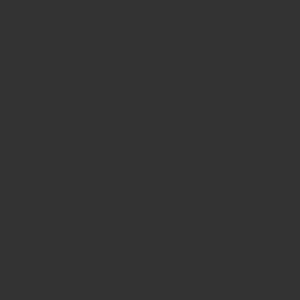
アプリケーション: ”WordPress”
インストール方法: “新規インストール”
バージョン: “5.4.0”
URL: “wwwなし”
サイト名:ブログの名前
メールアドレス: WordPressから連絡を受けるメールアドレス
ユーザー名: WordPressのログインユーザー名
パスワード: WordPressのログインパスワード
データベース: WordPressのデータベース情報
独自SSL設定
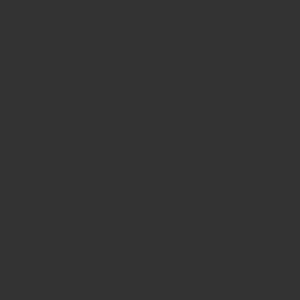
サイト管理 >> サイトセキュリティ >> 独自SSLタブをクリック
無料独自SSL (利用設定) >> ON にする
この後、利用中になるとSSL有効化の設定が可能となります。
サイト管理 >> サイト設定 >> アプリケーションインストール >> SSL有効化 をONにする。
これによりHTTPSという通信が暗号化されるセキュリティが強化されます。(現在では、グーグルの検索結果に表示されるためにSSLが有効化されている必要があるとの話もありますのでMUSTです。)
これでブログを始める準備ができました!
この後は、好みやパフォーマンスに合わせてWordPressのテーマを使用してみてください。
